WSL2를 이용해 Linux를 쓰다보면 Windows에 있는 파일에 접근해야 될 일이 생기기도 하구요. 반대로 Windows에서 WSL쪽 파일을 건드리고 싶을 때가 있습니다. 이런 경우를 위해 파일 접근하는 방식에 대해서 알려드릴게요.

Windows에서 WSL로
파일 탐색기 이용하기
Linux를 실행시키고 explorer.exe . 를 입력해보세요.
explorer.exe .
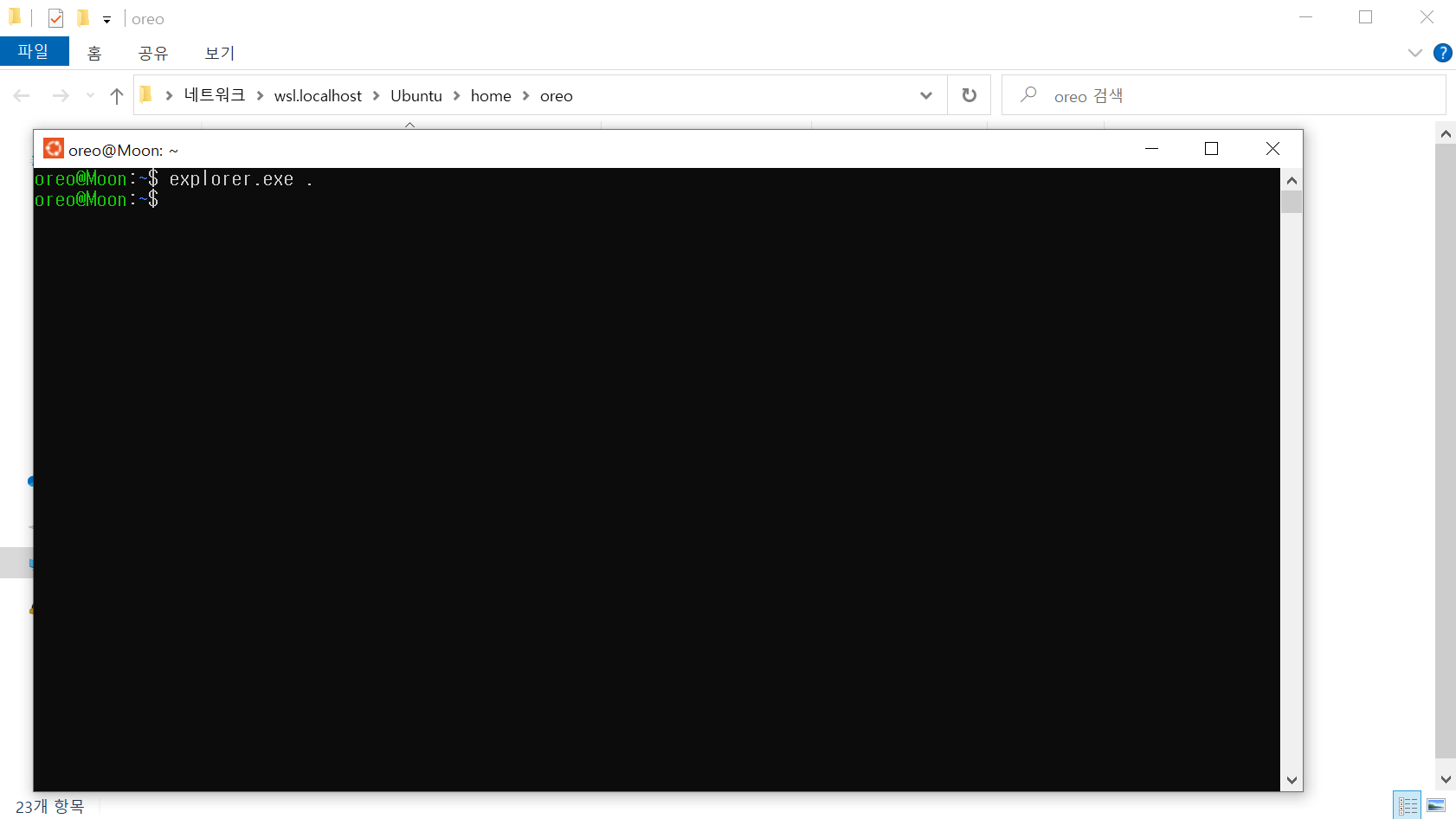
그러면 현재 디렉토리가 파일 탐색기로 자동으로 열립니다.
혹은 파일 탐색기에서 \\wsl$ 를 입력해보세요.
\\wsl$
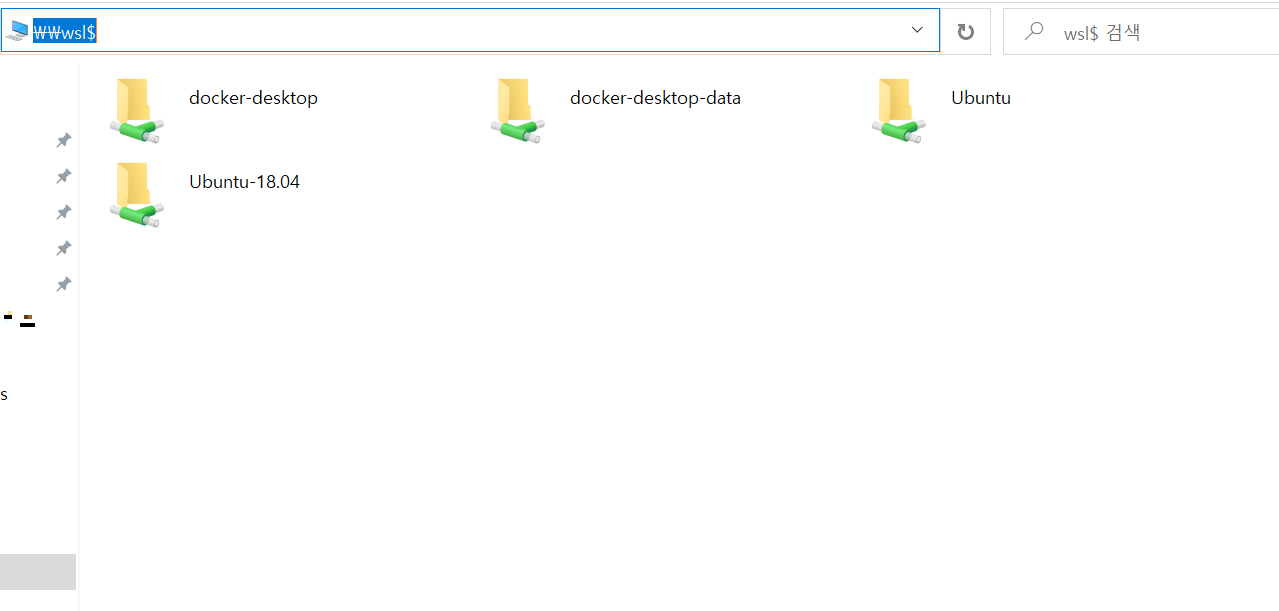
그러면 네트워크 연결을 통해서 wsl에 접근하실 수 있습니다. 이곳에서 사용중이신 애플리케이션을 선택하시면 접근이 가능합니다.
WSL에서 Windows로
이 경우에는 전부 명령어로 접근하셔야 되는 점 미리 인지해주세요. 제가 Windows의 F드라이브에 있는 cpTest.txt 파일을 Linux의 현재 디렉토리로 복사하고 싶어요. 그러면 어떻게 하면 될까요??
cp /mnt/f/cpTest.txt cpTest.txt
cp [source] [destination] 명령어를 활용해서 가져오면 되겠죠. 여기서 주의깊게 봐야되는 부분은 source의 경로입니다. /mnt/[드라이브]/[하위 폴더]/...../[file] 의 형태로 지정이 가능합니다.
cd나 mkdir , ls등 원하시는 명령어와 조합해서 사용하세요.
+ Linux에서 VS Code 호출
code .

code 명령어를 사용하면 vscode가 저절로 실행됩니다. 그냥 실행만 되는 것이 아니라 Linux 애플리케이션과 자동으로 연결이 되면서 WSL에 여러 작업이 가능합니다. 파일 작성도 가능하구요.

Terminal 기능을 이용해서 bash 명령어도 입력할 수 있습니다. 저는 이거 몰라서 Linux 잠깐 만졌다가 최소화 하고 vs code 작업하고 그랬는데.. Terminal 기능이 있으니 vs code에서 모든 작업이 가능하게 되었어요!!
이 포스팅이 여러분께도 도움이 되었으면 좋겠습니다.
'TechTalk' 카테고리의 다른 글
| 백준 알고리즘 문제 풀이용 Pycharm Template 설정 (0) | 2023.03.16 |
|---|---|
| 유니콘 HTTPS 작동 원리 (0) | 2023.03.13 |
| WSL2 with VS Code (0) | 2023.03.10 |
| Webpack 에 대한 소개 (1) | 2023.02.02 |
| Javascript vs Typescript (0) | 2023.01.16 |
